Video-Upload in Stud.IP mit dem Video-Manager
Mit dem Video-Plugin können Sie kurze Screencasts, Erklärvideos und andere Videotypen in Stud.IP hochladen. Darüber hinaus können Sie Playlists erstellen und Ihre Videos mit diesen thematisch organisieren.
Hinweis: Beim Stud.IP-Upload über dieses Plugin ist die maximal zulässige Dateigröße auf 500 Mb beschränkt!
Es eignet sich dadurch vor allem für kürzere Videos (z.B. Erklärvideos), während für längere Videos wie vollständigen Vorlesungsmitschnitten ein Upload über das OpenCast-Plugin die bessere Wahl darstellt.
Wenn Sie größere Videodateien hochladen möchten, haben Sie folgende Möglichkeiten:
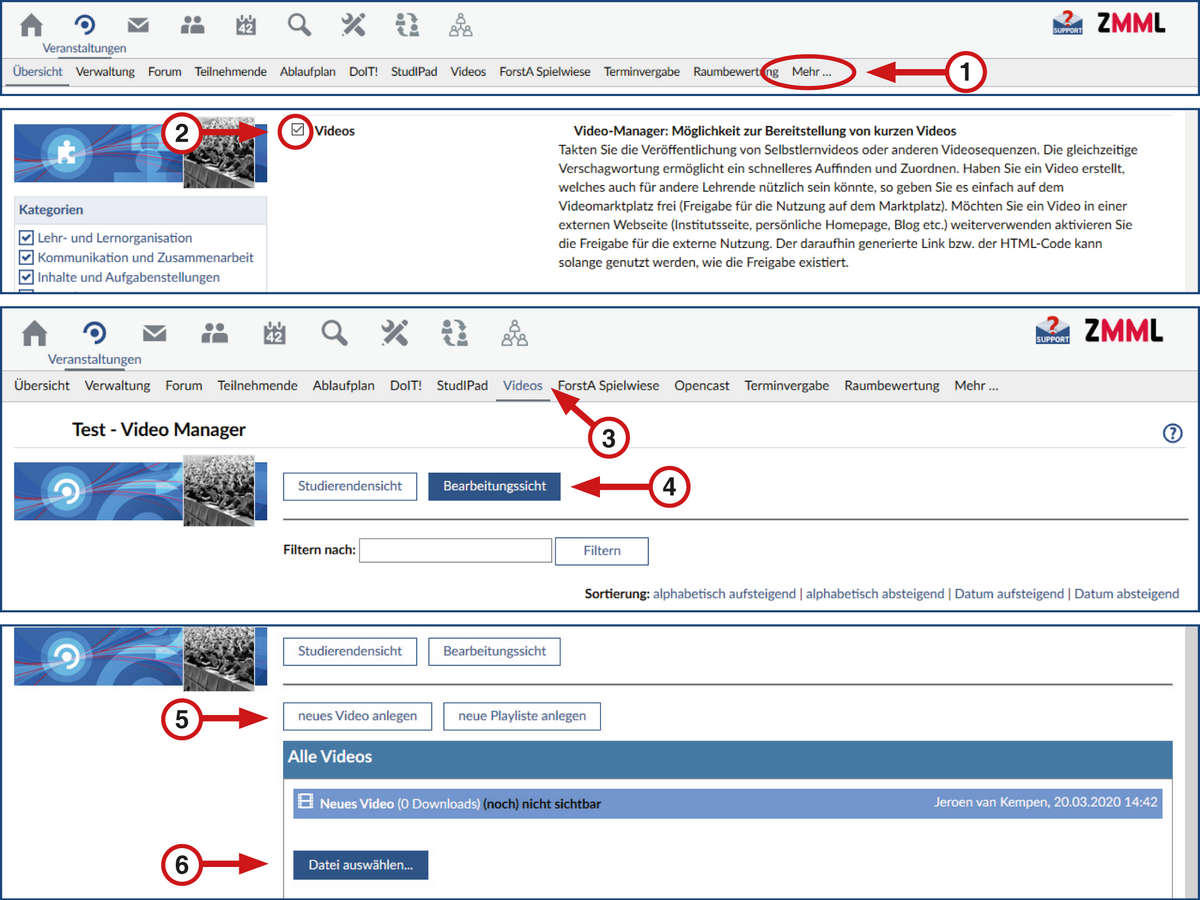
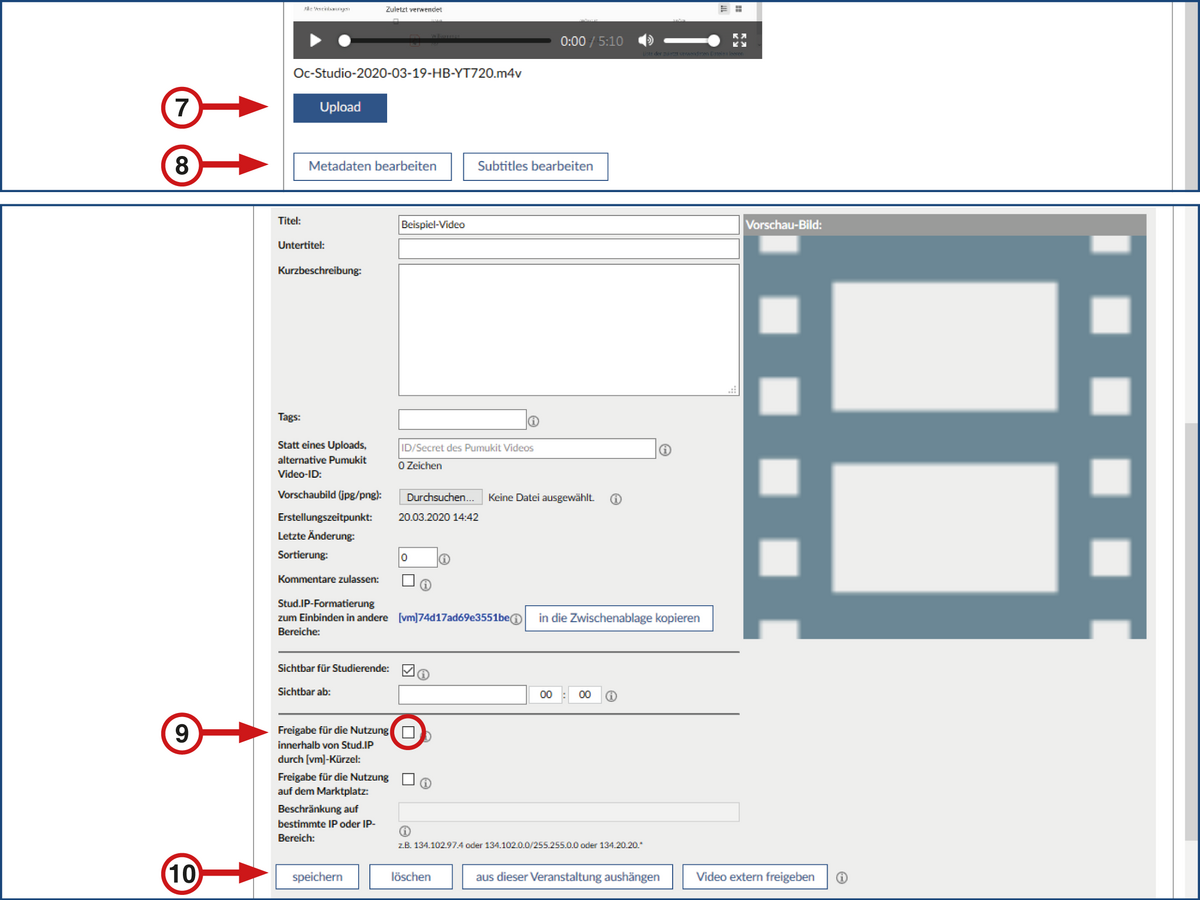
Aktivierung und Video-Upload
Aktivierung des Plugins in Ihrer Veranstaltung
1. Klicken Sie in der Menüleiste Ihrer Veranstaltung auf den letzten Menüpunkt Mehr ...
2. Aktivieren Sie das Plugin, indem Sie in der Rubrik Inhalte und Aufgabenstellungen den Haken bei Videos setzen. Videos erscheint nun in der Menüleiste Ihrer Veranstaltung.
Video-Upload im Videos-Plugin
3. Klicken Sie auf den Reiter Videos.
Es stehen Ihnen zwei Ansichten zur Verfügung:
- in der Bearbeitungssicht können Sie Videos hochladen, Einstellungen vornehmen und Playlists erstellen;
- in der Studierendensicht sehen Sie, wie Studierende ohne Bearbeitungsrechte die Seite sehen.
4. Klicken Sie auf Bearbeitungssicht
5. Klicken Sie auf neues Video anlegen
6. Klicken Sie auf Datei auswählen ... und wählen Sie in dem Dateifenster die Videodatei aus, die sie in Stud.IP hochladen möchten.
7. Klicken Sie auf Upload. Ein grüner Fortschrittsbalken zeigt an, wann Ihr Upload abgeschlossen ist.
8. Klicken Sie auf Metadaten bearbeiten. Hier können Sie zahlreiche Einstellungen vornehmen. Geben Sie Ihrem Video einen aussagekräftigen Titel und fügen Sie ggf. einen Untertitel sowie eine aussagekräftige Kurzbeschreibung hinzu.
9. Wichtig: setzen Sie den Haken bei Freigabe für die Nutzung innerhalb von Stud.IP.
10. Klicken Sie auf Speichern.
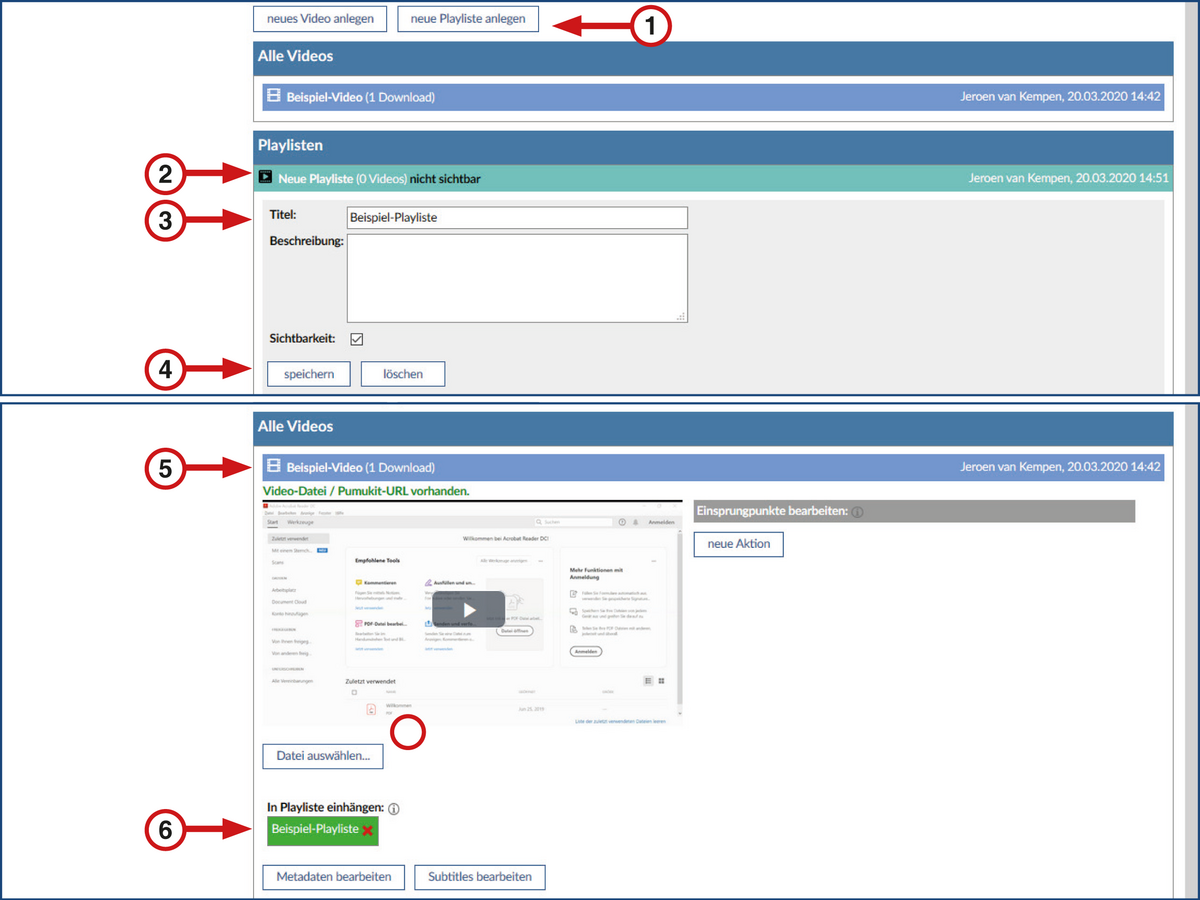
Erstellen einer Playliste und Hinzufügen von Videos
Video-Uploads lassen sich thematisch ordnen, indem sie in verschiedenen Playlists gruppiert werden. Sie können hierzu eine beliebige Zahl von Playlisten erstellen.
Erstellen einer Playliste
1. Klicken Sie auf Neue Playlist anlegen.
2. Klicken Sie unter Playlisten auf Neue Playlist.
Anmerkung: Die Fehlermeldung "Sie haben keine Berechtigung dieses Video anzusehen" können Sie ignorieren, falls diese erscheint.
3. Geben Sie Ihrer Playliste einen Titel und ggf. eine aussagekräftige Beschreibung.
4. Klicken Sie auf Speichern.
Hinzufügen von Videos zu einer Playlist
5. Klicken Sie unter Alle Videos auf das Video, das Ihrer Playliste hinzugefügt werden soll.
6. Klicken Sie unter In Playliste einhängen auf die Playliste, zu der sie das Video hinzufügen möchten. Zur Bestätigung färbt sich das Feld grün.
