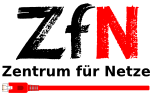Android 9 oder früher
Anleitung zum Einrichten des WLAN-Zugangs unter Android
Hinweis
Bitte beachten Sie, die folgende Anleitung beschreibt die Einrichtung des eduroam Netzwerks mit dem CAT-Konfigurationstool. Dieses Tool finden Sie im Playstore zum Download.
Wenn Sie nach den Benutzerdaten gefragt werden, achten Sie auf Groß-/Kleinschreibung und geben Sie Ihren Benutzernamen (kein Alias) einschließlich @uni-bremen.de ein.
Aus Sicherheitsgründen ist das WLAN-Kennwort nicht identisch mit dem Kennwort Ihres Uni-Accounts. Studierende setzen das
Kennwort automatisch bei der Aktivierung des Uni-Accounts, andere Nutzer müssen das WLAN-Kennwort einmalig in den Onlinetools einrichten.
Falls es ein Problem gibt, kontaktieren Sie uns bitte per E-Mail unter wlan@uni-bremen.de.
Hinweis zu Androidberechtigungen
Hinweis warum die entsprechenden Android Berechtigungen benötigt werden.
Die folgenden Berechtigungen sind erforderlich:
1. Standort - Zugriff Ungefährer Standort (netzwerkbasiert)
Die Details der eduroam-Konfiguration variieren je nach teilnehmender Organisation.
Die Anwendung muss wissen, zu welcher Organisation ein Benutzer gehört, um die richtigen Einstellungen vorzunehmen. Eines der Mittel, um das herauszufinden, besteht darin, den Standort des Geräts mit dem Standort der teilnehmenden Organisationen zu vergleichen und dann nahegelegene Organisationen anzuzeigen.
2. Fotos/Medien/Dateien - Lesen Sie den Inhalt Ihrer SD-Karte.
Die Anwendung liest die vom Benutzer ausgewählte Konfigurationsdatei aus dem externen Speicher.
3. Fotos/Medien/Dateien - Ändern oder Löschen des Inhalts Ihrer SD-Karte
Die Anwendung speichert die vom Benutzer ausgewählte Organisation und die zugehörigen Konfigurationsdetails. Es ruft auch diese beim Start aus dem Dateispeicher ab.
4. Sonstiges - Verbinden und Trennen von Wi-Fi
Es ist der Hauptzweck der Anwendung, genau das zu tun.
5. Sonstiges - Vollen Netzwerkzugriff haben
Die Anwendung führt während des Verbindungsaufbaus eine Basisdiagnose an der Verbindung durch. So wird beispielsweise festgestellt, ob nach einer erfolgreichen Authentifizierung eine IP-Adresse vergeben wurde oder nicht. Außerdem muss es im Zuge der Organisationsfindung die Liste der Organisationen und die dazugehörigen Konfigurationsdetails von einem Server im Internet abrufen.
Vorbereiten der Installation
Um sicherzugehen, dass die Installation reibungslos funktioniert, sollten Sie vorher folgende Aktion durchführen (kann von Gerät zu Gerät anders sein):
1. Gehen Sie in die Einstellungen -- Wählen Sie den Menüpunkt WLAN aus -- halten Sie auf eduroam gedrückt, bis sich ein kleines Fenster öffnet -- Wählen Sie jetzt "Netzwerk entfernen" (wenn vorhanden) aus
Schritt 1
Zunächst müssen Sie das CAT-Konfigurationstool herunterladen, öffnen Sie dazu die Playstore App und suchen nach "eduroam CAT".
Klicken Sie auf installieren und akzeptieren Sie im folgenden Dialog den gefordeten Zugang.
Öffnen Sie die neu installierte "eduroam CAT" App.
Schritt 2
Nun müssen Sie die Konfigurationsdatei für die Universität Bremen herunterladen. Wählen sie dazu "Universität Bremen" im Bereich "Konfigurationen in der Umgebung" oder suchen Sie diese durch einen Klick auf "manuelle Suche". Es öffnet sich ein Pop-Up Fenster, wählen Sie hier ihren Browser aus (bitte beachten Sie, dass bei der Nutzung von Google Chrome Probleme beim Download der Konfigurationsdatei vorkommen können, in diesem Fall raten wir dazu den Browser zu wechseln).
Schritt 3
Ihr Browser öffnet sich, klicken sie nun auf "Download your eduraom Installer" (in diesem Fall Android 6.0 Marshmallow).
Im folgenden Diaglog klicken sie auf "Konfigurationsdatei installieren".
Schritt 4
Die "eduroam CAT" App öffnet sich erneut, klicken Sie im nun erscheinenen Dialog auf "Installieren".
Schritt 5
Füllen Sie den Dialog entsprechend des Bildes aus und ersetzen Sie "username" mit dem Benutzernamen Ihres Uni-Accounts.
Unter Passwort geben Sie das dazugehörige WLAN-Passwort ein. Bestätigen Sie ihre Eingabe durch einen Klick auf "Installieren".
Schritt 6
Die Einrichtung der Konfiguration ist nun abgeschlossen, war die Konfiguration erfolgreich sind alle Geräteeinstellungen grün (wie in der Abbildung zu sehen).
Fehlerbehebung
Sollte keine Verbindung hergestellt werden, kann dies verschiedene Ursachen haben:
- Befindet sich kein Access Point mit dem eduroam-Netzwerk in der Nähe, dann muss der Standort gewechselt werden.
Bei anhaltenden Problemen kann eventuell unsere Diagnose-Seite weiterhelfen.