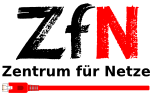Windows 11
Hinweis
Bitte beachten Sie, dass wir nur bei offiziell unterstützten Betriebssystemen Hilfe bei Problemen anbieten können.
Wenn Sie nach den Benutzerdaten gefragt werden, achten Sie auf Groß-/Kleinschreibung und geben Sie Ihren Benutzernamen (keinen Alias) einschließlich @uni-bremen.de ein.
Aus Sicherheitsgründen ist das WLAN-Passwort nicht identisch mit dem Passwort Ihres Uni-Accounts. Studierende setzen das Passwort automatisch bei der Aktivierung des Uni-Accounts, andere Nutzer müssen das WLAN-Passwort einmalig in den Onlinetools einrichten.
Beispiel Benutzerdaten:
username@uni-bremen.de
IhrWLANPasswort1234
Falls es ein Problem gibt, kontaktieren Sie uns bitte per E-Mail unter wlan@uni-bremen.de.
Einrichtung mit dem Konfigurationstool
Administrationsrechte
Die Installation mit dem Konfigurationstool benötigt an einem Punkt der Installation Administrationsrechte. Wenn Sie diese nicht besitzen, dann springen Sie zur manuellen Einrichtung etwas weiter unten, oder wenden Sie sich an Ihren lokalen Administrator.
Schritt 1
Klicken Sie unten rechts in der Taskleiste auf das WLAN/Netzwerk Symbol. Klicken Sie jetzt auf den Pfeil direkt neben dem WLAN-Menüpunkt. Als nächstes verbinden Sie sich mit dem "Uni Bremen" WLAN.
Hinweis: Sie können auch ihr Heim WLAN oder mobile Daten benutzen, dann können Sie direkt zu Schritt 3 springen!
Schritt 2
Nachdem Sie sich mit dem WLAN "Uni Bremen" verbunden haben, sollte sich automatisch die im Bild gezeigte Universitäts Seite öffnen. Auf der Universitäts Seite klicken Sie im Text über den blauen Buttons auf den Link: CAT-Eduroam-Konfigurationstool.
Sollte sich die Universitäts Seite nicht automatisch öffnen, dann öffnen Sie selbstständig einen Browser wie Microsoft Edge, Firefox, usw. Öffnen Sie eine nicht-verschlüsselte (http) Verbindung wie: http://neverssl.com
Schritt 3
Wählen Sie oben die Benutzergruppe "eduroam (@uni-bremen.de)" aus, falls diese nicht bereits vorausgewählt ist. Als nächstes klicken Sie auf den blauen Button "eduroam" um das Konfigurationsprogramm herunterzuladen. Speichern Sie die Datei an einem Ort Ihrer Wahl.
Sollten Sie die vorherigen Schritte übersprungen haben, dann kommen Sie über folgenden Link auf die gezeigte Seite: https://www.wlan.uni-bremen.de/cat
Schritt 4
Nachdem Sie die Konfigurationsdatei erfolgreich gedownloadet haben, führen Sie diese aus. Wie im Bild zu sehen, öffnet sich jetzt ein Willkommensbild zu dem Installationsprogramm. Klicken Sie in dem Fenster auf "Weiter". Bestätigen Sie im nächsten Fenster mit "OK", dass Sie zu der Gruppe "eduroam (@uni-bremen.de)" gehören.
Schritt 5
Tragen Sie jetzt Ihre Benutzerdaten ein. Bitte beachten Sie, dass der Benutzername @uni-bremen.de enthält und dass das geforderte Passwort ihr WLAN Passwort ist.
Beispiel:
username@uni-bremen.de
IhrWLANPasswort1234
Schritt 6
Bestätigen Sie die Frage ob GÉANTlink installiert werden soll mit "OK". Jetzt müssen Sie nur noch warten bis die Installation abgeschlossen ist und dies mit einem Klick auf "Fertigstellen" bestätigen.
Schritt 7
Nachdem die Installation abgeschlossen wurde, können Sie sich jetzt wie gewohnt mit eduroam verbinden. Um sich automatisch mit eduroam zu verbinden wenn das WLAN in Reichweite ist, haken Sie den Punkt "Automatisch verbinden" an, bevor Sie auf den "Verbinden" Button klicken. Wenn die von Ihnen eingegebenen Benutzerdaten korrekt sind, dann sollten Sie jetzt mit eduroam verbunden sein. Sollte es bei der Anmeldung zu Problemen kommen, dann können Sie mögliche Fehlergründe hier nachschauen:
Manuelle Einrichtung
Schritt 1
Klicken Sie unten rechts in der Taskleiste auf das WLAN/Netzwerk Symbol. Klicken Sie jetzt auf den Pfeil direkt neben dem WLAN-Menüpunkt.
Schritt 3
Wählen Sie im mittleren Fenster den Punkt "Bekannte Netzwerke verwalten" aus. Um ein neues Netzwerk anzulegen, klicken Sie jetzt auf den Button "Netzwerk hinzufügen".
Schritt 4
Tragen Sie im sich neu-geöffneten Fenster folgendes ein:
1. Netzwerkname = eduroam
2. Sicherheitstyp = WPA2 Enterprise
3. Automatisch verbinden anhaken (aktivieren)
Der letzte Haken SOLLTE NICHT gesetzt werden (deaktivieren). Klicken Sie nun auf "Speichern".
Schritt 5
Tragen Sie jetzt die Werte entsprechend den Bildern ein.
1. Netzwerkname = eduroam
2. Sicherheitstyp = WPA2-Enterprise AES
3. EAP-Methode = Geschütztes EAP (PEAP)
4. Authentifizierungsmethode = Gesichertes Kennwort (EAP-MSCHAP v2)
5. Ihre private Kennung = eduroam
6. Vertrauenswürdige Server = radius.wlan.uni-bremen.de
Vertrauenswürdige Zertifikatfingerabdrücke kann leer bleiben.
Klicken Sie abschließend auf "Speichern". Sie sollten sich jetzt wie gewohnt mit eduroam verbinden können.
Löschen einer WLAN Verbindung
Gehen Sie wie in Schritt 1, 2 und 3 gezeigt in die WLAN Einstellungen und dort in die bekannten Netzwerke. Dort sehen Sie die gespeicherten (bekannten) Netzwerke. Um ein solches Netzwerk zu löschen, klicken Sie einfach auf den Button "Nicht speichern" in der gleichen Zeile.