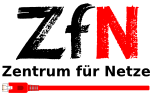Linux
Anleitung zum Einrichten des WLAN-Zugangs unter Linux
Hinweis
Bitte beachten Sie, die folgende Anleitung beschreibt die Einrichtung des eduroam Netzwerks mit dem CAT-Konfigurationstool.
Wenn Sie nach den Benutzerdaten gefragt werden, achten Sie auf Groß-/Kleinschreibung und geben Sie Ihren Benutzernamen (kein Alias) einschließlich @uni-bremen.de ein.
Aus Sicherheitsgründen ist das WLAN-Kennwort nicht identisch mit dem Kennwort Ihres Uni-Accounts. Studierende setzen das
Kennwort automatisch bei der Aktivierung des Uni-Accounts, andere Nutzer müssen das WLAN-Kennwort einmalig in den Onlinetools einrichten.
Wenn Sie die manuelle Einrichtung bevorzugen, finden sie eine Anleitung zur manuellen Einrichtung weiter unten auf dieser Seite
Falls es ein Problem gibt, kontaktieren Sie uns bitte per E-Mail unter wlan@uni-bremen.de.
Schritt 1
Zunächst müssen Sie das CAT-Konfigurationstool herunterladen, dazu öffnen Sie den Punkt Netzwerkverbindungen in der Taskleiste und verbinden Sie sich mit dem WLAN 'Uni-Bremen'.
Schritt 2
In Ihrem Browser öffnet sich nun ein Anmeldefenster, hier klicken sie nun auf den Link zum CAT-Eduroam-Konfigurationstool oder benutzen Sie alternativ den Link wlan.uni-Bremen.de/cat
Schritt 3
Im folgenden Fenster wählen Sie nun das CAT-Konfigurationstool für ihr Gerät/OS aus (in diesem Fall Linux) und starten Sie den Download.
Schritt 4
Öffnen Sie das Verzeichnis, in der Sie die heruntergeladene Datei gespeichert haben.
In vielen Fällen müssen Sie die Datei erst lauffähig machen, klicken Sie dazu mit einem Rechtsklick auf die gerade heruntergeladene Datei und klicken dann auf “Properties“.
Wählen sie nun den Tab „Permissions“ und setzen sie einen Haken bei „Allow executing file as program“.
Schritt 5
Führen Sie die Anwendung durch einen Doppelklick oder den Befehl "python3 /path/to/eduroam-cat-file.py" im Terminal aus (wie im Bild zu sehen) aus und bestätigen Sie den Informationsdialog durch einen Klick auf 'Ok'.
Schritt 6
Sie werden nun nach ihren Anmeldedaten für das eduroam Netzwerk gefragt.
Tragen Sie ihren Benutzernamen in Form von "username@uni-bremen.de" und das dazugehörige WLAN-Passwort ein.
Fehlerbehebung
Sollte keine Verbindung hergestellt werden, kann dies verschiedene Ursachen haben:
- Die WLAN-Antenne des Notebooks ist deaktiviert. Meistens wird sie durch einen Knopfdruck wieder aktiviert.
- Befindet sich kein Access Point mit dem eduroam-Netzwerk in der Nähe, dann muss der Standort gewechselt werden.
Bei anhaltenden Problemen kann eventuell unsere Diagnose-Seite weiterhelfen.
Anleitung zur manuellen Einrichtung des WLAN-Zugangs unter Linux
Schritt 1
Klicken Sie in der Taskleiste auf den Punkt Netzwerkverbindungen.
Wählen Sie nun im Untermenü den Punkt „Edit Connections“.
Schritt 3
Wählen Sie den Tab „Wifi Security“ und füllen den Dialog entsprechend der Abbildung aus.
Das nötige Zertifikat ist bereits vorhanden Sie finden es unter "/etc/ssl/certs/„
Als Benutzername geben Sie den Benutzernamen Ihres Uni-Accounts gefolgt von @uni-bremen.de, das Passwort ist das dazugehörige WLAN-Passwort.
Zum Schließen des Dialogs klicken sie auf "Save".
Fehlerbehebung
Sollte keine Verbindung hergestellt werden, kann dies verschiedene Ursachen haben:
- Die WLAN-Antenne des Notebooks ist deaktiviert. Meistens wird sie durch einen Knopfdruck oder einen Menüpunkt innerhalb des Betriebssystems wieder aktiviert.
- Befindet sich kein Access Point mit dem eduroam-Netzwerk in der Nähe, dann muss der Standort gewechselt werden.
Bei anhaltenden Problemen kann eventuell unsere Diagnose-Seite weiterhelfen.