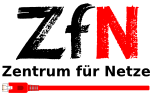iOS (iPhone, iPad)
Anleitung zum Einrichten des WLAN-Zugangs unter iOS mit geteduroam-App
Hinweis
Bitte beachten Sie, dass wir nur bei offiziell unterstützten Betriebssystemen Hilfe bei Problemen anbieten können.
Wenn Sie nach den Benutzerdaten gefragt werden, achten Sie auf Groß-/Kleinschreibung und geben Sie Ihren Benutzernamen (kein Alias) einschließlich @uni-bremen.de ein.
Aus Sicherheitsgründen ist das WLAN-Kennwort nicht identisch mit dem Kennwort Ihres Uni-Accounts. Studierende setzen das
Kennwort automatisch bei der Aktivierung des Uni-Accounts, andere Nutzer müssen das WLAN-Kennwort einmalig in den Onlinetools einrichten.
Falls es ein Problem gibt, kontaktieren Sie uns bitte per E-Mail unter wlan@uni-bremen.de.
Voreinstellungen
In einigen Fällen kann es zu Problemen bei der Einrichtung des eduroam Netzwerks unter iOS Geräten kommen. In diesen Fällen sollten sie vorhandene Profile als auch bestehende Verbindungen zum eduroam entfernen, bevor sie mit der Neueinrichtung beginnen.
- Löschen vorhandener Profile: Öffnen Sie die Einstellungen und navigieren Sie zum Punkt „Allgemein“, von hier navigieren Sie zum Punkt Profil. Wählen Sie das „eduroam“ Profil aus und klicken Sie dann auf „Profil entfernen“. Bestätigen sie das Entfernen durch Eingabe ihres Geräte Passworts.
- Löschen einer WLAN-Verbindung: Öffnen Sie die Einstellungen und navigieren Sie zum Punkt "WLAN", suchen sie nun hier das eduroam Netzwerk und klicken auf das "Infosymbol" ganz links. Im folgenden Dialog klicken sie auf "Dieses Netzwerk ignorieren".
Schritt 0
Für die Konfiguration der Verbindung mit dem eduroam WLAN ist die geteduroam-App notwendig. Diese ist im App-Store zu finden. Das Herunterladen der Applikation aus dem Funknetz Uni Bremen ist nicht möglich. Dieser Schritt muss daher aus dem privaten Heimnetz erfolgen oder mit einer Verbindung über das Mobilfunknetz.

Schritt 1
Die Applikation startet mit einem Suchfeld. Über die Suchfunktion ist für den nächsten Schritt "Universität Bremen" auszuwählen.


Schritt 2
Im nächsten Schritt wird die Zugehörigkeit erfragt. In der Regel ist dies für alle: eduroam (@uni-bremen.de).

Schritt 3
Abschließend sind die Zugangsdaten einzugeben. Wichtig ist die Verwendung von @uni-bremen.de als weitere Angabe der Benutzerkennung, sowie das WLAN Passwort.