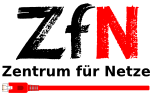VPN mit Cisco Secure Client unter MacOS
Hinweis Allgemein
Einige zugangsbeschränkte Dienste der Universität bzw. der Staats- und Universitätsbibliothek können Sie nur nutzen, wenn Sie sich auf dem Campus befinden, so dass das von Ihnen genutzte Gerät eine Adresse aus dem der Universität zugeteilten Bereich hat.
Um von zuhause oder unterwegs auf diese Dienste zugreifen, müssen Sie einmalig auf Ihrem Gerät eine sogenannte VPN-Client-Software (Cisco Secure Client oder OpenConnect) installieren und vor jedem Zugriff auf die zugangsbeschränkten Dienste mit dem VPN-Client eine Verbindung zum Campus aufbauen. Dadurch befinden Sie sich "virtuell" auf dem Campus und können die gewohnten Dienste nutzen.
Beachten sie dabei die unterschiedlichen Tunnelarten und achten sie darauf den richtigen Tunnel zu wählen.
Systemanforderungen
Um den Cisco Secure Client nutzen zu können muss ihr Mac über eine aktuelle Version des MacOS Betriebssystems verfügen.
Das bedeutet Sie müssen mindestens eine der folgenden Versionen von MacOS installiert haben:
- MacOS 12 (Monterey) Version 12.7.5 oder höher
- MacOS 13 (Ventura) Version 13.6.7 oder höher
- MacOS 14 (Sonoma) Version 14.5 oder höher
(Stand: 31. Mai 2024)
Sollte Ihr Mac keine der genannten Versionen haben updaten Sie als erstes Ihr MacOS.
Sollten Sie ein MacOS 12 oder 13 verwenden, versuchen Sie auch ihr MacOS auf
MacOS 14 zu updaten (falls ihr Gerät das zulässt).
Ältere MacOS Versionen werden weder von Apple noch vom Cisco Secure Client unterstützt.
Ersteinrichtung - Schritt 1
Stellen Sie sicher, dass Ihr Gerät mit dem Internet verbunden ist. Öffnen Sie die Website https://vpn.uni-bremen.de, loggen sie sich mit ihrem Uni-Account ein und laden Sie dann die Installationsdatei für den Cisco Secure Client herunter.
Öffnen Sie dann das heruntergeladene Archiv und öffnen Sie die darin enthaltene .pkg-Datei.
Ersteinrichtung - Schritt 2
Klicken Sie dann auf der ersten Dialogseite auf "Fortfahren".
Lesen und akzeptieren Sie danach die Lizenzbedingungen. Falls Sie nicht mit den Bedingungen einverstanden sind ist eine Nutzung des VPN-Dienstes leider nicht möglich.
Ersteinrichtung - Schritt 3
Auf manchen Macs haben Sie nun die Gelegenheit, den Ort der Installation festzulegen. Sollte Ihr Mac nur einen Installationsort haben, wird der Installationsort gar nicht angezeigt. In der Regel ist der Standard Installationsort ("Macintosh HD") bereits vorausgewählt. Sollten Sie die Software ebenfalls hier installieren wollen, dann klicken Sie jetzt auf "Installieren".
Sollte sich ein Dialog mit dem Titel "Installationsprogramm" und der Meldung "Installationsprogramm versucht eine Software zu installieren" öffnen, geben Sie bitte Ihr Passwort ein (Das von Ihrem Mac - nicht das VPN Passwort!). Klicken Sie auf "Software installieren".
Ersteinrichtung - Schritt 4
Während der Installation werden Sie darauf aufmerksam gemacht, dass Cisco Secure Client - Socket filter vorerst blockiert wurde und Sie dies selbstständig freigeben müssen. Klicken Sie jetzt auf Schaltfläche "Systemeinstellungen öffnen".
Sie sollten sich jetzt im Menüpunkt "Datenschutz & Sicherheit befinden". Scrollen Sie herunter, bis Sie unter dem Punk "Sicherheit" auf den Text "Laden der Systemsoftware des Programms 'Cisco Secure Client Socket Filter' wurde blockiert" stoßen. Klicken Sie jetzt auf "Erlauben". Wird der Dialog "Datenschutz & Sicherheit versucht, deine Systemeinstellungen zu verändern" angezeigt, geben Sie bitte erneut Ihr Mac-Passwort an (nicht das VPN Passwort!).
Letztendlich müssen Sie noch das Popup "Darf 'Cisco AnyConnect Socket Filter' Netzwerkinhalte filtern" mit einem Klick auf "Erlauben" bestätigen. Jetzt sollte AnyConnect ohne weiteres funktionieren. Wenn das erste Fenster mit dem Text "Aufmerksamkeit" nicht von selbst geschlossen wurde, dann können Sie das jetzt tun.
Wichtig! Wenn man das Zulassen der Systemerweiterung bei der Installation blockiert, funktioniert der Cisco Secure Client nicht vollständig.
Der Installationsvorgang sollte jetzt abgeschlossen sein. Schließen Sie das Fenster "Die Installation war erfolgreich".
Ersteinrichtung - Schritt 6
Öffnen Sie die "Voreinstellungen" mit einem Klick auf das Zahnrad-Symbol links unten.
Setzen Sie einen Haken bei "Lokalen (LAN-)Zugriff bei Verwendung vpn zulassen". Dies ermöglicht es Ihnen, auch bei aktivierter VPN-Verbindung noch auf Ressourcen in Ihrem lokalen Netzwerk (beispielsweise Drucker oder Dateifreigaben) zuzugreifen.
Schließen Sie das Fenster anschließend.
Verbinden - Schritt 3
Geben Sie die Zugangsdaten für Ihren Uni-Account in Form von Benutzername und Passwort ein. Die Zugangsdaten lassen sich nicht speichern und müssen bei jeder Verbindung erneut eingegeben werden.
Wählen Sie schließlich unter "Gruppe" die richtige Tunnelart aus und bestätigen Sie mit "OK" Das Programm sollte nun die Verbindung herstellen.
Fehlerbehebung
Hier finden Sie häufige Fehler im Zusammenhang mit dem Cisco Secure Client und wie man diese beheben kann.
Ich kann die Installationsdatei nicht herunterladen und bekomme stattdessen die Meldung "Forbidden".
Nicht alle Benutzer der Universität können auf den VPN-Dienst zugreifen. Insbesondere sind Alumni von der Benutzung ausgeschlossen.
Falls Sie reguläres Mitglied der Universität sind (beispielsweise ordentlicher Student oder Mitarbeiter) oder Mitarbeiter der SuUB sind, wenden Sie sich an die Account-Verwaltung, um die Zuordnungen Ihres Accounts überprüfen zu lassen.
Ich habe eine VPN-Verbindung erfolgreich aufgebaut, kann nun aber die Dienste der Bibliothek nicht nutzen?
Wenn man Dienste nutzen möchte, die für den Netzbereich der Universität Bremen freigeschaltet sind, aber nicht im Netzbereich der Uni "gehostet" werden (Verlage sind hier ein Beispiel), dann muß man beim Verbindungsaufbau die Gruppe von "Tunnel-Uni-Bremen" auf "Tunnel-all-Traffic" umstellen. Für eine detaillierte Erklärung lesen Sie bitte die Seite VPN-Tunnelarten.
ACHTUNG: Durch diese Option wird der gesamte Datenverkehr nun durch den Tunnel geleitet. Bitte den Tunnel mit dieser Option nur aktiviert lassen, solange dies für das Arbeiten benötigt wird.
Ich erhalte die Warnung "Action Required" - Anyconnect VPN Service is Not Enabled
Sollten Sie die Warnung "Action Required" mit der Meldung "AnyConnect VPN Service Not Enabled" bekommen, gehen Sie wie folgt vor:
Klicken Sie auf die Schaltfläche "Open System Settings".
Es sollte sich der Dialog "Systemeinstellungen - Allgemein - Anmeldeobjekte" öffnen. In der Liste "Im Hintergrund erlauben" finden Sie den "Cisco Secure Client - AnyConnect VPN Service". Aktivieren Sie den Dienst durch einen Klick auf den Schalter. Es erscheint ein Dialog "Anmeldeobjekte" mit der Meldung "Anmeldeobjekte versucht, deine Systemeinstellungen zu verändern". Geben Sie Ihr Mac Passwort ein und klicken Sie auf "Einstellung verändern". Der "Action Required" Diaglog sollte nun nicht mehr erscheinen.
Ich erhalte die Warnung "Handlung erforderlich" - Cisco Secure Client - Systemerweiterung
Wird Ihnen der Dialog Handlung erforderlich" - Cisco Secure Client - Systemerweiterung angezeigt, gehen Sie bitte wie folgt vor:
Klicken Sie die Schaltfläche "Öffnen Sie die Systemeinstellungen" an.
Es wird das Fenster "Systemeinstellungen - Datenschutz und Sicherheit - Sicherheit" angezeigt. Klicken Sie in der Zeile "Laden der Systemsoftware des Programms Cisco Secure Client - Socket Filter wurde blockiert" auf den Knopf "Erlauben".
Es Öffnet sich ein Dialog "Datenschutz & Sicherheit" mit der Meldung "Datenschutz & Sicherheit versucht deine Systemeinstellungen zu verändern". Geben Sie Ihr Mac Passwort ein und klicken Sie auf "Einstellung verändern".
Möglicherweise öffnet sich dann eine weiterer Dialog "Darf Cisco Secure Client - Socket Filter" Netzwerkinhalte filtern?". Klicken Sie auf "Erlauben".
Ich erhalte beim Verbinden die Meldung "AnyConnect was not able to establish a connection to the specified secure gateway"
Die Version Ihres VPN Clients ist zu alt. Deinstallieren/Löschen Sie den AnyConnect Client und installieren Sie den Cisco Secure Client nach der Anleitung auf dieser Seite neu.