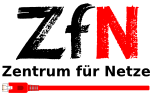iOS (iPhone, iPad) geteduroam-App
Instructions for setting up WLAN access under iOS with geteduroam-App
Note
Please note that we can only offer help with problems on officially supported operating systems.
If you are asked for the user data, be sure to use upper/lower case and enter your user name (no alias) including @uni-bremen.de.
For security reasons, the WiFi password is not the same as the password of your Uni account. Students set the
Password automatically when activating the Uni-Account, other users have to set up the WiFi password once in the onlinetools.
If there is a problem, please contact us by email at wlan@uni-bremen.de or at the IT-Servicedesk.
Preset
In some cases there may be problems setting up the eduroam network under iOS devices. In these cases, you should remove existing profiles as well as existing connections to eduroam before starting the setup process.
- Delete existing profiles: Open the settings and navigate to the "General" item, from here navigate to the "Profile" item. Select the "eduroam" profile and click on "Remove profile". Confirm the removal by entering your device password.
- Deleting a WLAN connection: Open the settings and navigate to the "WLAN" item, search for the eduroam network here and click on the "Info icon" on the far left. In the following dialog, click on "Ignore this network".
Schritt 0
The geteduroam app is required to configure the connection to the eduroam WLAN. The app can be found in the app store. It is not possible to download the app from the Uni Bremen wireless network. This step must therefore be carried out from the private home network or with a connection via the mobile network.