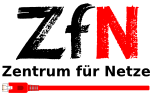Mac OS X 11.7+
Instructions for setting up WLAN access under macOS
Note
Please note that we can only offer help with problems on officially supported operating systems.
When prompted for user data, be case-sensitive and enter your username (not an alias) including @uni-bremen.de.
For security reasons, the WiFi password is not the same as the password of your Uni account. Students set the
Password automatically when activating the Uni-Account, other users have to set up the WiFi password once in the onlinetools.
If you prefer manual setup, you will find manual setup instructions further down this page.
If there is a problem, please contact us by e-mail at wlan@uni-bremen.de or at the IT-Servicedesk.
Preset
If you have already installed a profile file for eduroam on your macOS device, you must delete it before setting it up. To do this, go to System Preferences -> Profiles and delete all profiles for eduroam by selecting them and clicking the Minus button. (You will need your personal password for the Mac).
You should also delete existing connections to the eduroam network. Go to System Preferences - Network - Wlan - Other Options - select the eduroam network (if available) and remove it with the minus button.
Troubleshooting
If no connection is established, this can have various causes:
- Your macOS system is not up to date
- If there is no access point with the eduroam network nearby, the location must be changed.
- If there is still an old profile file on your device, you must first remove it. Open the system settings and navigate to the point Profiles. Now select the old "eduroam" profile and click on the "Minus" icon below. Confirm the information dialog by clicking on "Remove" and entering your device password.
If problems persist, our diagnostics page may be able to help.