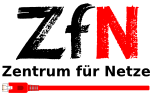Windows 7
Anleitung zum Einrichten des WLAN-Zugangs unter Windows 7
Hinweis
Bitte beachten Sie, die folgende Anleitung beschreibt die Einrichtung des Eduroam Netzwerks mit dem CAT-Konfigurationstool.
Wenn Sie nach den Benutzerdaten gefragt werden, achten Sie auf Groß-/Kleinschreibung und geben Sie Ihren Benutzernamen (kein Alias) einschließlich @uni-bremen.de ein.
Aus Sicherheitsgründen ist das WLAN-Kennwort nicht identisch mit dem Kennwort Ihres Uni-Accounts. Studierende setzen das
Kennwort automatisch bei der Aktivierung des Uni-Accounts, andere Nutzer müssen das WLAN-Kennwort einmalig in den Onlinetools einrichten.
Wenn Sie die manuelle Einrichtung bevorzugen, finden sie eine Anleitung zur manuellen Einrichtung weiter unten auf dieser Seite.
Falls es ein Problem gibt, kontaktieren Sie uns bitte per E-Mail unter wlan@uni-bremen.de.
Schritt 1
Zunächst müssen Sie das CAT-Konfigurationstool herunterladen, dazu öffnen Sie den Punkt Netzwerkverbindungen in der Windows Taskleiste und verbinden Sie sich mit Wlan 'Uni-Bremen'.
Alternativ können sie das Cat-Tool auch über ihr WLAN zu Hause oder Mobile Daten wie z.B. einen Hotspot herunterladen (in diesem Fall ab Schritt 4 fortfahren).
Schritt 2
In Ihrem Browser öffnet sich nun ein Anmeldefenster, hier klicken sie nun auf den Link zum CAT-Eduroam-Konfigurationstool oder benutzen Sie alternativ den Link wlan.uni-Bremen.de/cat.
Schritt 3
Im folgenden Fenster wählen Sie nun das CAT-Konfigurationstool für ihr Gerät/OS aus (in diesem Fall Windows 7) und starten den Download.
Schritt 4
Starten Sie die eben heruntergeladene Anwendung (eduroam-W7-Universitaet_Bremen-eduroam.exe).
Im folgenden Dialog klicken Sie auf "Weiter" um die Installations zu beginnen.
Im folgenden Fenster werden sie nun nach ihren Anmeldedaten für das Eduroam Netzwerk gefragt, tragen sie diese in Form username@uni-bremen.de und dem dazugehörigen Wlan-Passwort ein und bestätigen sie ihre Angaben mit einem Klick auf "Installieren".
Schritt 5
Die Verbindung ist nun eingerichtet. Sollte sich die Verbindung nicht automatisch aufbauen, wählen Sie das eduroam Netzwerk manuell aus und verbinden sich mit einem Klick auf Verbinden.
Fehlerbehebung
Sollte keine Verbindung hergestellt werden, kann dies verschiedene Ursachen haben:
- Die WLAN-Antenne des Notebooks ist deaktiviert. Meistens wird sie durch einen Knopfdruck wieder aktiviert.
- Befindet sich kein Access Point mit dem eduroam-Netzwerk in der Nähe, dann muss der Standort gewechselt werden.
Bei anhaltenden Problemen kann eventuell unsere Diagnose-Seite weiterhelfen.
Anleitung zur manuellen Einrichtung des WLAN-Zugangs unter Windows 7
Schritt 0
Schritt 0
Achten sie bei der Einrichtung darauf bestehende Verbindungen zum eduroam zu löschen bevor sie die manuelle Einrichtung beginnen. Öffnen sie dazu über das Netzwerksymbol in der Taskleiste - die Netzwerkeinstellungen - gehen sie hier auf WLAN - suchen sie nach eduroam und klicken dann auf - Nicht speichern
Schritt 1
Klicken Sie am rechten unteren Bildschirmrand das Symbol für den Verbindungsmanager an.
Klicken Sie nun auf "Netzwerk- und Freigabecenter öffnen".
Schritt 2
Im Netzwerk- und Freigabecenter klicken Sie dann auf "Neue Verbindung oder neues Netzwerk einrichten".
Schritt 3
Wählen Sie "Manuell mit einem Drahtlosnetzwerk verbinden" aus und klicken danach auf "Weiter".
Schritt 4
Tragen Sie in diesem Dialog die Einstellungen, wie in Abbildung rechts zu sehen, ein. Anschließend klicken Sie auf "Weiter".

Schritt 5
Klicken Sie auf "Verbindungseinstellungen ändern" und im neuen Fenster auf den Tab "Sicherheit".

Schritt 6
Wählen Sie bei "Wählen Sie eine Methode für die Netzwerkauthentifizierung aus:" "Microsoft: Geschütztes EAP (PEAP)" aus.
Klicken Sie dann auf "Einstellungen".
Schritt 7
Setzen Sie einen Haken bei "Verbindung mit diesen Servern herstellen" und tragen "radius.wlan.uni-bremen.de" in das dazugehörige Feld ein.
Setzen Sie einen Haken bei "T-TeleSec GlobalRoot Class 2".
Bei "Authentifizierungsmethode auswählen:" klicken Sie "Gesichertes Kennwort (EAP-MSCHAP v2)" an und klicken Sie dann auf "Konfigurieren...".
Entfernen Sie im Fenster "EAP-MSCHAPv2-Eigenschaften" den Haken und bestätigen Sie den Dialog mit "OK".
Zuletzt aktivieren Sie den Punkt "Identitätsdatenschutz aktivieren" und tragen "eduroam" in das Feld dahinter ein.
Schritt 8
Im Reiter "Sicherheit" klicken Sie nun auf "Erweiterte Einstellungen" und wählen hier (Reiter 802.1X-Einstellungen" als Authentifizierungsmodus die "Benutzerauthentifizierung" aus.
Geben Sie nun ihre Zugangsdaten ein. Sollten sie hier ihre Zugangsdaten korrekt eingegeben haben, entfällt die Eingabe unter Schritt 10.
Diesen Dialog mittels "Ok" schließen.
Schritt 9
Klicken Sie am rechten unteren Bildschirmrand erneut auf das Symbol für den Verbindungsmanager, wählen Sie dort das WLAN "eduroam" aus und klicken Sie dann auf "Verbinden". Sollte bereits ein Verbindungsversuch stattfinden, klicken Sie zunächst auf "Trennen" und anschließend auf "Verbinden", damit die vorgenommenen Änderungen wirksam sind.
Nun erscheint der Dialog zum Eingeben der Zugangsdaten. Hier als Benutzernamen den Uni-Account gefolgt von "@uni-bremen.de" und als Passwort das dazugehörige WLAN-Passwort eintragen. Nach einem Klick auf "OK" sollte die Verbindung nach einigen Sekunden hergestellt worden sein.
Auf einigen Rechnern haben wir beobachtet, dass Benutzername und Passwort mehrfach eingegeben werden müssen, bevor die Verbindung hergestellt wird. Auf diese Eigenart von Windows 7 haben wir leider keinen Einfluss. Bitte geben Sie ggf. mehrmals Ihre Zugangsdaten ein, bevor Sie ein anderweitiges Problem vermuten.
Schritt 10
Wenn anschließend eine Abfrage über den Standort des Rechners erscheint, sollten Sie "Öffentliches Netzwerk" wählen, um keine eduroam-weiten Dateifreigaben an der Uni zu aktivieren.
Fehlerbehebung
Sollte keine Verbindung hergestellt werden, kann dies verschiedene Ursachen haben:
- Die WLAN-Antenne des Notebooks ist deaktiviert. Meistens wird sie durch einen Knopfdruck wieder aktiviert.
- Befindet sich kein Access Point mit dem eduroam-Netzwerk in der Nähe, dann muss der Standort gewechselt werden.
Bei anhaltenden Problemen kann eventuell unsere Diagnose-Seite weiterhelfen.