Videokonferenzen mit BigBlueButton
Mit dem Stud.IP-Tool Meetings haben Sie die Möglichkeit, Videokonferenzen, Online-Seminare und Online-Vorträge mit BigBlueButton durchzuführen. Bitte beachten Sie die VC-Policy der Universität Bremen.
In dieser Anleitung zeigen wir Ihnen, wie Sie ein Meeting einrichten und durchführen. In einem Meeting können Sie Ton, Kamerabild und Ihren Bildschirminhalt für Studierenden freigeben, sich über Audio und/oder Chat mit ihnen austauschen und zusätzlich z.B. Gruppenarbeiten durchführen.
BigBlueButton 2.6 ist jetzt aktiv - Neue Funktionen
Nicht nur Stud.IP, auch das Videokonferenzsystem BigBlueButton bekam pünktlich zum Sommersemester ein Update mit vielen Detailverbesserungen und neuen Funktionalitäten.
Dazu gehören:
- Ein neues Whiteboard mit umfangreicheren Möglichkeiten zu den Annotationen von Folien und Dokumenten
- Geteilte Notizen in den Präsentationsbereich verschieben oder auf das Whiteboard laden
- Präsentations-Download inklusive Whiteboard-Annotationen
- Geteilte Notizen und Whiteboard-Annotationen aus Gruppenräumen in die Präsentation des Hauptraums laden
- Teilnehmende einfach zwischen Gruppenräumen verschieben
- Benutzer:innen-definierte Umfrage
- Änderung des Teilnehmer:innen-Status
- Neuer Layout-Dialog
- Anheften mehrerer Webkamera-Bilder
- Hochladen eigener Webkamera-Hintergrundbilder
- Einstellen der Kamera-Helligkeit
- Dunkles Design
- Konferenz verlassen ist nun der vorletzte Menüpunkt
- Konferenz beenden für alle ist nun der letzte Menüpunkt. Er ist zusätzlich rot hinterlegt.
Eine ausführliche Übersicht stellen dankenswerterweise die Kolleg:innen der Universität Osnabrück zur Verfügung: Neue Funktionen in BigBlueButton oder in englisch: What's new in BBB 2.6.
Rückfragen bitte an den Stud.IP Support: info@eleanring.uni-bremen.de
Aktivierung & Anpassung des Meetings-Plugins in Ihrer Veranstaltung
Um Videokonferenzen in Ihrer Veranstaltung oder Studiengruppe zu nutzen, müssen Sie zunächst das Meetings-Plugin aktivieren.

Aktivierung des Meetings-Plugins
1. Klicken Sie in der Menüleiste Ihrer Veranstaltung auf den letzten Menüpunkt Mehr ...
2. Aktivieren Sie das Plugin, indem Sie in der Rubrik Kommunikation und Zusammenarbeit den Haken bei Meetings setzen. Meetings erscheint nun in der Menüleiste Ihrer Veranstaltung.

Seite anpassen
Wenn Sie möchten, können den Namen der Seite "Meetings" in Ihrer Veranstaltung ändern und einen Einleitungstext für die Teilnehmenden hinzufügen.
1. Klicken Sie auf Anpassen.
2. Unter Reitername können Sie Meetings wenn gewünscht durch einen eigenen Namen ersetzen. Zudem können Sie einen erläuternden Einleitungstext eingeben, der den Teilnehmenden angezeigt wird.
Einrichten einer BigBlueButton-Webkonferenz
Für jede Webkonferenz wird ein sogenannter Raum angelegt, in dem sich die Beteiligten Personen treffen. Sie können für einen regelmäßig stattfindenden Termin einen einzelnen Raum anlegen und wiederholt verwenden. Sie haben aber auch die Möglichkeit, bei Bedarf mehrere Räume anzulegen, z.B. für Tutorien.

Raum hinzufügen
Um einen Raum zu erstellen, klicken Sie auf Raum hinzufügen.
Immer wenn Sie einen Raum anlegen, müssen Sie diesen zunächst über die Raumkonfiguration einrichten.

Raumkonfiguration
Raumeinstellung:
Raumname: Vergeben Sie einen aussagekräftigen Namen für Ihr Meeting, z.B. Vorlesung Mo. 10-12 Uhr.
Zusätzlich können Sie den Raum als Standardraum markieren. Bei mehreren Räumen wird dieser dann stets an erster Stelle angezeigt.
Konferenzsystem:
Wählen Sie hier das Konferenzsystem BigBlueButton aus.

Raumgröße und Voreinstellungen:
Sie können eine maximale Zahl an Teilnehmenden definieren, die gleichzeitig den Raum betreten dürfen. Standardmäßig ist diese Zahl unbegrenzt.
Zusätzlich stehen Ihnen folgende Optionen zur Verfügung:
- Alle Teilnehmenden initial stumm schalten - wenn aktiv, sind alle Mikrofone stummgeschaltet, bis Teilnehmende sie aktiv einschalten. Empfehlenswert.
- Nur Moderierende können Webcams sehen - Wenn aktiv, können nur Moderatoren die aktiven Webcams der Teilnehmenden sehen.
- Nur Moderierende können Webcams teilen - Wenn aktiv, können nur Moderatoren ihre Webcam teilen = gesehen werden.
- Nur Moderierende können Audio teilen - Wenn aktiv, können nur Moderatoren ihr Mikrofon aktivieren = gehört werden.
- Gemeinsame Notizen deaktivieren - Deaktiviert das von allen Teilnehmenden bearbeitbare Etherpad innerhalb der Webkonferenz.

Berechtigungen:
- Alle Teilnehmenden haben Moderationsrechte
- Alle Teilnehmenden können die Konferenz starten - Wenn aktiv, können Teilnehmende den Raum betreten und sich austauschen, wenn noch kein Moderator präsent ist.
- Moderierendenzugang via Link - Hiermit können Sie Moderatoren ohne Uni-Account den Zutritt zu Ihrer Konferenz ermöglichen. Achtung: Sie müssen anschließend in der Raumansicht einen Einladungslink erzeugen!
- Zugang via Link - Hiermit können Sie Gästen ohne Uni-Account den Zutritt zu Ihrer Konferenz ermöglichen. Achtung: Sie müssen anschließend in der Raumansicht einen Einladungslink erzeugen!
- Moderierende vor Teilnehmendenzugang fragen - Teilnehmende können den Raum nur beitreten, wenn ein Moderator sie aktiv einlässt.
- Private Chats deaktivieren

Erweiterte Einstellungen:
Willkommensnachricht: Hier können Sie einen Begrüßungstext für Ihre Webkonferenz festlegen.
Präsentationsfolien:
Automatisches Hochladen von Materialien: Wenn Sie Materialien für eine oder mehrere Konferenztermine vorbereitet haben, können diese im Vorfeld automatisch in den Konferenzraum hochgeladen werden. Somit müssen Sie dies nicht während der Veranstaltung manuell erledigen.
Sie können einen beliebigen Ordner aus dem Dateibereich ihrer Veranstaltung wählen, oder einen neuen Ordner erstellen (klicken Sie hierzu auf Neuer Ordner).
Tipp: Wenn Ihr Materialordner eine Datei enthält, wird diese in Ihrem Meeting automatisch angezeigt. Enthält der Ordner mehrere Dateien/Präsentationen, so müssen Sie die passende während des Meetings über das Aktionen-Menü (Plus-Button unten links) auswählen.

Automatisches Hochladen / Neuer Ordner
- Ordnereigenschaften: Geben Sie dem Ordner einen Namen und fügen Sie optional eine Beschreibung hinzu.
- Ordnertyp auswählen: Sie können zudem auswählen, ob der Ordner unsichtbar sein soll. Unsichtbare Ordner können von den Teilnehmenden nicht im Dateibereich gesehen werden.



Raumverwaltung
In der Raumübersicht haben Sie folgende Einstellmöglichkeiten:
Rechte und Sichtbarkeit für Teilnehmende
- Teilnehmende haben eingeschränkte Rechte: Die Rechte des Teilnehmenden haben Sie bei der Raumerstellung definiert. Durch Klick auf das Schloß können Sie allen Teilnehmenden Administrationsrechte gewähren. Dies ist allerdings nur in seltenen Ausnahmefällen sinnvoll.
- Das Meeting ist für die Teilnehmer sichtbar: Standardmäßig ist Ihr Konferenzraum für alle Teilnehmenden sichtbar. Wenn Sie dies nicht möchten, z.B. wenn der Raum erst zu einem späteren Zeitpunkt genutzt werden soll, könnne Sie diesen durch einen Klick auf das Auge unsichtbar schalten.
Buttons
- Teilnehmen: Durch Klick auf diesen Button kann der Konferenzraum betreten werden.
- [2] Einladungslink erstellen (nur sichtbar, wenn Sie den Zutritt von Gästen in den Einstellungen erlaubt haben): Hier erstellen Sie einen Link, mit dem Ihre Gäste Zutritt zum Konferenzraum erhalten. Sie müssen zudem einen Standard-Gästenamen wählen, den externe Teilnehmende erhalten, wenn diese ihren Namen nicht eingeben.
Tipp: Wenn Sie den Link verschicken, erinnern Sie ihre Teilnehmenden daran, ihren Namen einzugeben. - Raum löschen: hiermit entfernen Sie diesen Konferenzraum dauerhaft.
Aktionen
Durch einen Klick auf die drei Punkte oben rechts erhalten Sie Zugriff auf weitere Aktionen. Hier können Sie u.a. die Raumeinstellungen anpassen oder Ihren Konferenzraum löschen.
An einer Webkonferenz teilnehmen
Wenn Sie bei einem Raum auf den Button Teilnehmen klicken, öffnet es sich die Webkonferenz in einem neuen Browser-Tab.

Wie der Konferenz beitreten?
Zunächst werden Sie gefragt, ob Sie der Konferenz Mit Mikrofon beitreten möchten. Dies ist die Voraussetzung dafür, dass Sie mit den anderen Teilnehmern sprechen können. Wenn Sie nicht über ein Mikrofon verfügen (oder nicht sprechen möchten), klicken Sie auf Nur zuhören. Diese Einstellung lässt sich auch im Nachhinein noch verändern.

Audioeinstellungen
Wählen Sie die Mikrofon-Option, werden Sie von Ihrem Browser um die Erlaubnis der Verwendung des Mikrofons gefragt und dann mit dem Persönlichen Echotest verbunden. Mit diesem Test können Sie überprüfen, ob Ihr Mikrofon funktioniert und wie die Tonqualität ist. Der Persönliche Echotest ist nicht für andere Teilnehmer hörbar.
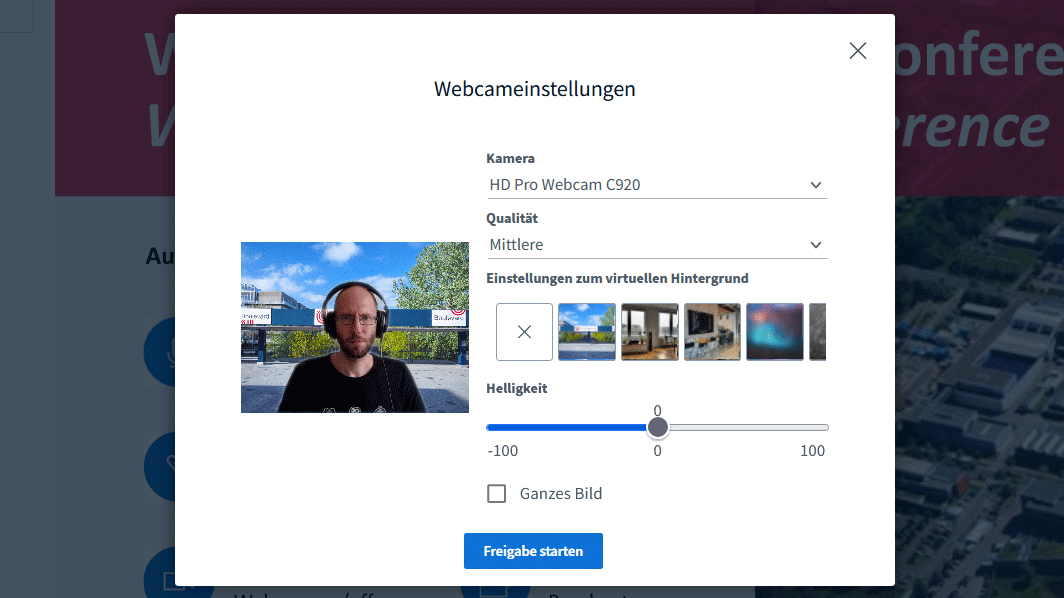
Webcameinstellungen
Das Konferenz-Fenster

Beim Betreten des Meetings öffent sich das Konferenz-Fenster, das zunächst so aussieht wie auf dem Bild oben.
Die Ansicht gliedert sich in drei Spalten:
- In der ersten Spalte sehen Sie unter NACHRICHTEN den Öffentlichen Chat, unter NOTIZEN die Geteilten Notizen, und unter TEILNEHMER alle aktuellen Teilnehmenden.
- In der zweiten Spalte wird standardmäßig der Öffentliche Chat gezeigt, in dem alle Teilnehmenden schreiben können, z.B. um Fragen/Probleme zu klären.
Geteilte Notizen bzw. Umfragen werden ebenfalls in dieser Spalte gezeigt. - Im großen Bereich rechts ist die Präsentationsfläche zu sehen.
Die Präsentationsfläche

Oben: Kameras und Einstellungen
In der Kopfzeile sehen Sie neben dem Namen Ihrer Webkonferenz rechts die beiden Icons für Verbindungsstatus und Einstellungen.
Darunter werden, lila hinterlegt, die Namen der aktuell sprechenden Person(en) eingeblendet.
Falls Teilnehmende ihre Webcams freigegeben haben, sehen Sie die Kameras dieser Teilnehmenden.
Mitte: Präsentation und Werkzeuge
Den größten Raum nimmt das Material der präsentierenden Person ein. Sofern (noch) kein eigenes Material hochgeladen und kein Bildschirm geteilt wurde, ist die Standardfolie der Universität Bremen zu sehen.
Rechts von der Präsentation ist die Werkzeugleiste mit fünf Icons zu sehen.
Mit der Werkzeugleiste können Sie
- Mit Werkzeugen die aktuell sichtbare Folie bearbeiten (Anmerkung hinzufügen).
- Mit Anmerkung zurücknehmen nehmen Sie die zuletzt mit den Werkzeugen hinzugefügte Anmerkung zurück (mehrere Schritte zurück sind möglich).
- Alle Anmerkungen löschen
- Wenn Sie den Mehrbenutzermodus starten, können alle Teilnehmenden Anmerkungen hinzufügen bzw. etwas zeigen.
Unten: Aktionen und Funktionen
Am unteren Rand sehen Sie sieben Icons:
- Plus: Aktionen
- Mikrofon: Freischalten / Stummschalten - Wenn die anderen Teilnehmenden Sie nicht hören sollen, schalten Sie mit diesem Icon ihr Mikrofon aus. Das ein- und ausschalten des Mikrofons wird zusätzlich über eine akustische Rückmeldung ("You are now muted/unmuted") bestätigt.
Anmerkung: Es empfiehlt sich, das Mikrofon immer nur dann einzuschalten, wenn Sie tatsächlich etwas sagen möchten. Ansonsten kommt es häufig zu Störgeräuschen (Tastaturklappern, Rauschen)
Anmerkung: Dieses Icon ist nur sichtbar, wenn Sie mit einem Mikrofon an dem Meeting teilnehmen. - Lautsprecher: Audio starten / beenden - Mit diesem Icon können Sie festlegen, ob Sie mit Ihrem Mikrofon am Meeting teilnehmen möchten.
Weißer Pfeil: Audiogerät wechseln - Durch einen Klick auf den weißen Pfeil können Sie das zu verwendende Mikrofon auswählen.
Anmerkung: Ihr Browser wird Sie bitten, die Mikrofon-Freigabe zu bestätigen. - Kamera: Webcam freigeben - Über dieses Icon können Sie Ihre Webcam freigeben, damit die anderen Teilnehmenden Sie sehen können.
Weißer Pfeil: Webcam-Einstellungen - Hier können Sie Ihre Kamera auswählen und oder Ihren virtuellen Hintergrund einzustellen.
Anmerkung: Ihr Browser wird Sie bitten, die Webcam-Freigabe zu bestätigen. - Monitor: Bildschirm freigeben - Hiermit können Sie bzw. Moderatoren Ihren Bildschirm freigeben.
- Tafel: Präsentation minimieren/wiederherstellen - Sie können die angezeigte Präsentation aus- und wieder einblenden.
- Hand: Hand heben - Signalisieren Sie, dass Sie sprechen möchten.
Über das Aktionen-Menü (Plus-Zeichen links unten) können Sie
- Eine Umfrage starten: mit den vorgefertigten Standard-Optionen können Sie schnell ein Meinungsbild der Teilnehmenden einholen. Sie haben darüber hinaus die Möglichkeit, selbst eine benutzerdefinierte Umfrage zu erstellen.
- Eine Präsentation hochladen: unterstützt werden Office-Dokumente und PDF-Dateien, wobei PDF die bessere Qualität hat und daher zu bevorzugen ist.
- Ein externes Video teilen: unterstützt werden allerdings nur Video-Links zu den großen kommerziellen Plattformen wie YouTube, Vimeo, etc.
Einstellungen

In Ihrem Meeting-Raum können Sie verschiedene Einstellungen für den Raum vornehmen, um z.B. Warnhinweise auf Chatnachrichten und neu hinzugekommene Teilnehmer zu erhalten oder bei Performanceproblemen die Datenlast durch das Deaktivieren von Webcams zu reduzieren.
- Klicken Sie auf die drei Punkte oben rechts auf der Präsentationsfläche klicken (Optionen)
- Klicken Sie im Menü anschließend auf Einstellungen öffnen.

Anwendung
Bei den Einstellungen für die Anwendung können Sie
- auf Wunsch Animationen und Audiofilter ausschalten
- Die Sprache der Webkonferenz festlegen.
- Die Schritgröße in der Webkonferenz erhöhen.
- Ein Layout auswählen,entweder nur für Sie oder für alle Teilnehmenden (Layout an alle verteilen):
- Benutzerdefiniertes Layout - Ermöglicht Ihnen, Präsentation und Kameras selbst anzuordnen
- Automatisches Layout - Das Standard-Layout
- Präsentation im Zentrum - Kameras werden in der zweiten Spalte angezeigt
- Videos im Zentrum - Präsentation wird in der zweiten Spalte angezeigt

Benachrichtigungen
Bei den Einstellungen für die Benachrichtigungen können Sie
- Hinweis auf neue Chatnachrichten erhalten (Akustisches Signal oder eigeblendetes Popup)
- Hinweis auf den Eintritt neuer Teilnehmer erhalten (Akustisches Signal oder eigeblendetes Popup)
- Hinweis erhalten, wenn Teilnehmende die Hand heben (Akustisches Signal oder eigeblendetes Popup)

Datensparmodus
Bei den Einstellungen für den Datensparmodus können Sie
- Webcam-Videoübertragungen der anderen Teilnehmer deaktivieren
- die Bildschrimfreigabe deaktivieren.
Die Rollen und Rechte von Teilnehmenden

Wenn Sie BigBlueButton verwenden, so tun Sie dies als Zuschauer:in, Moderator:in oder Präsentator:in. Ihre Rolle beeinflusst Ihre Verwaltungs- und Einstellungsmöglichkeiten.
Alle Teilnmehmenden (TN) haben ein Icon, das standardmäßig ihre Initialen zeigt. Kleine runde Icons in den Ecken zeigen an, wie sie am Meeting teilnehmen:
- Kopfhörer-Icon: TN hört nur zu
- Mikrofon-Icon: TN verwendet zusätzlich ein Mikrofon
- grünes Icon: Mikrofon ist aktiv
- rotes Icon: Mikrofon ist stumm
- Bildschirm-Icon: TN präsentiert / teilt den Bildschirm

Zuschauer
Die Rolle „Zuschauer“ ist die Standardrolle für Teilnehmende. Sie ist durch ein rundes Icon im Feld TEILNEHMER gekennzeichnet.
Zuschauer:innen dürfen:
- zuschauen
- zuhören
- sprechen.
Zuschauer:innen können teilnehmen an
- Öffentlicher Chat
- Geteilte Notizen
- Gruppenräumen
- Privater Chat
- Umfragen
- Bearbeitung der Präsentationsfolien
Alle diese Möglichkeiten können jedoch von übergeordneten Rollen (Moderator, Präsentator) zugelassen oder verboten werden, sodass Zuschauer:innen z.B. keine Privaten Chats führen dürfen.
Zuschauer:innen können nicht die Präsentation leiten.

Moderator
Die nächst-übergeordnete Rolle ist die Rolle „Moderator“. Sie ist durch ein quadratisches Icon in dem Feld TEILNEHMER gekennzeichnet.
Als Moderator:in verfügen Sie über alle Rechte und Möglichkeiten der Zuschauenden.
Moderator:innen können
- die Rechte von Zuschauer:innen einschränken
- Teilnehmende aus der Konferenz zu entfernen
- die Rolle „Präsentator“ einnehmen, wodurch Sie die Präsentation leiten.
Sofern nicht anders eingestellt, ist ein Wechsel der Präsentationsleitung durchgehend möglich und verläuft einvernehmlich.

Präsentator
Die höchste Rolle ist die des „Präsentators“. Sie ist durch ein quadratisches Icon und ein zusätzliches Präsentationssymbol in dem Feld TEILNEHMER gekennzeichnet.
Als Präsentator:in steht Ihnen die Kontrolle über alle Verwaltungs- und Einstellungsmöglichkeiten zu.
Präsentator:innen leiten die Präsentation und können
- den Input bestimmen (Präsentationsfolien, Videos)
- Umfragen erstellen
- Gruppenräume erstellen
- über die Rechte, Einstellungsmöglichkeiten und (Inter-)Aktivität der Teilnehmenden verfügen
- über die Rollen der Teilnehmenden verfügen, d.h. Zuschauer:innen zu Moderator:innen hochstufen und umgekehrt
Gruppenräume
Gruppenräume (vormals Breakout-Räume) sind mehrere "kleinere" Videokonferenzen, die unabhängig vom Hauptraum der Videokonferenz existierende. Sie öffnen sich in neuen Tabs. Es lassen sich bis zu acht Gruppenräume erstellen. Je nach Vorgabe können Teilnehmenden diese eigenständig betreten oder sie werden einem Raum bei seiner Erstellung zugewiesen. Zusätzlich wird ein Zeitlimit eingestellt, das sichtbar in jedem Raum erscheint.
Teilnehmende können ihren Gruppenraum und den Hauptraum der Konferenz sehen ujnd beliebig zwischen diesen wechseln, um bspw. Lehrenden eine Frage bezüglich der Aufgabenstellung zu stellen. Präsentator:innen können jederzeit alle Gruppenräume betreten, um so einen Überblick zu erhalten. Nach Ablauf der Zeit oder bei manueller Schließung des Raums gelangen alle Teilnehmenden automatisch wieder in den Hauptraum.


Gruppenräume einrichten
Um die Teilnehmenden Ihres Meetings in Gruppenräume einzuteilen, gehen Sie wie folgt vor:
- Klicken Sie in der linken Spalte neben der Überschrift Teilnehmer oben rechts auf das Zahnrad-Symbol und wählen Sie im Menü den Punkt Gruppenräume erstellen.
Es öffnet sich das Fenster Gruppenräume, in den Sie die grundlegenden Einstellungen treffen können
- Geben Sie an, wie viele Gruppenräume Sie erstellen möchten, und wie lange die Gruppenarbeit dauern soll, bis die Räume wieder aufgelöst werden. Nach Ablauf dieser Zeit geht das Meeting wie zuvor mit allen Teilnehmenden weiter.
- Anschließend stellen Sie ein, wie die Teilnehmenden den Räumen zugeordnet werden. Hierzu gibt es zwei Möglichkeiten:
- Freie Zuordnung: Teilnehmenden dürfen sich ihren Raum selbst aussuchen. Setzen Sie den Haken.
- Zufällige Zuordnung: BigBlueButton ordnet Teilnehmende nach dem Zufallsprinzip zu.
- Manuell vorgegebene Zuordnung: ziehen sie die Namen per Drag-and-Drop in die Räume.
- Klicken Sie auf Erstellen, um die Arbeit in den Gruppenräumen zu beginnen.
Einen Gruppenraum betreten
Nachdem die Gruppenräume erstellt wurden, werden die Teilnehmenden gefragt, ob sie ihren Raum betreten möchten. Wenn Sie es den Teilnehmenden erlauben, sich selbst einen Gruppenraum auszusuchen, erscheint ein Drop-down-Menü, aus dem ein Raum gewählt werden kann.
Hinweise:
- Beim Betreten öffnet sich der Gruppenraum in einem neuen, zusätzlichen Browser-Tab. Der Hauptraum bleibt in in seinem Tab geöffnet.
- Die Audio- & Videoverbindung zum Hauptraum wird bei Betreten des Gruppenraums für die Dauer der Gruppenarbeit getrennt. Teilnehmende erhalten im Gruppenraum die Aufforderung, Mikrofon und ggf. Kamera freizugeben.
- Im Gruppenraum haben alle Teilnehmenden automatisch Moderations-/Präsentationsrechte, so dass alle ihren Bildschirm teilen können. Hierzu müssen Teilnehmende auf ihren Namen klicken und "Zum Präsentator werden" auswählen.
- Alle Teilnehmenden können während ihrer Gruppenarbeit weiterhin den Chat des Hauptraums nutzen, um z.B. Unterstützung durch Lehrende anzufordern.

Gruppenräume verwalten und betreuen
Während der Arbeitsphase in den Gruppenräumen können Sie als Moderator:in oder Präsentator:in verschiedene Aktionen durchführen.
In der linken Spalte taucht der Menüpunkt Gruppenräume auf. Hier können Sie:
- Sehen, welche Teilnehmenden sich in welchem Raum befinden
- Raum beitreten: Einen beliebigen Gruppenraum betreten
- Audio starten: Hören, was in einem Raum gesprochen wird
- Sehen, wie lange die Gruppenarbeitsphase noch dauert
- Alle Gruppenräume beenden: die Gruppenarbeit beenden.
Antworten auf häufig gestellte Fragen (FAQ)
Im Folgenden haben wir für Sie eine Reihe von Antworten zu häufig gestellten Fragen und bekannten Problemen bei der BBB-Nutzung zusammengestellt.
Sollten Sie hier keine passende Antwort finden, empfehlen wir Ihnen das Inoffizielle deutsche Hilfeportal für BigBlueButton. Dort finden Sie zahlreiche thematisch sortierte Hilfeseiten. Zudem gibt es eine bequeme Suchfunktion.
Inoffizielles deutsches Hilfeportal für BigBlueButton: BBB-Hilfe.de.
Grundsätzlich funktioniert BBB mit allen aktuellen Browsern. Die gilt für sowohl für Computer als auch für mobile Endgeräte (Smartphones, Tablets) unter Android und iOS.
Wir empfehlen aufgrund unserer Erfahrung Google Chrome bzw. Chromium-Browser (Link) oder den aktuellen Mozilla Firefox. Auch der aktuelle Microsoft Edge (grün-blaues Icon) funktioniert gut.
Probleme gibt es vor allem mit älteren Versionen von Microsoft Edge und Apple Safari.
Bei der letzten Konferenz war noch alles in Ordnung und plötzlich geht es nicht mehr? Das kann viele Gründe haben. Oft ist es so, dass mit einer anderen Software (z.B. Zoom, Jitsi, MS Teams) auf die Kamera und/oder Mikro zugegriffen wird.
Wir empfehlen, folgene Optionen auszuprobieren:
- Schließen Sie nicht benötigte Anwendungen und versuchen Sie es erneut.
- Schließen Sie Ihren Browser und öffnen Sie ihn erneut.
- Wechseln Sie ggf. den Browser.
- Wenn sich das Problem so nicht lösen lässt, starten Sie Ihr Gerät neu.
Wenn Problemen mit der Audio-Verbindung auftreten (häufiger Fehlercode "1007: ICE negotiation failed") können sie nur stumm an der Konferenz teilnehmen.
In diesem Fall kann es helfen, einen VPN-Zugang zum Uni-Netzwerk zu verwenden. (Link)
Der Fehler “1020: media could not reach the server” zeigt an, dass es Probleme mit der Verbindung zwischen Server und Browser des Clients gibt.
Besonders betroffen sind Nutzer von Apple-Geräten, e.g. Mac(book), iPad, iPhone: Bitte stellen Sie sicher, dass ihr Gerät auf dem aktuellen Stand ist. Alle iOS-Versionen bis 14.2 sowie auf Mac-OS Safari bis Version 14.0.1 haben einen Fehler, der das Aufbauen einer Videoverbindung (Webcam / Screenshare) verhindert und diesen Fehler verursacht.
Ab der iOS-Version 14.3 bzw. der Safari-Version 14.0.2 ist dieser Fehler behoben.
Normalerweise liegt der Fehler nicht beim Browser, sondern wird durch eine Firewall verursacht, die sich im Betriebssystem des Endgeräts, aber auch auf bestimmten Routern oder Modems befinden kann.
Probieren Sie bitte folgende Schritte:
- Verbinden Sie sich über einen anderen Internetzugang mit dem Videokonferenzserver. Eine Möglichkeit zur Umgehung Ihres Routers/Modems wäre es, mit Ihrem Handy einen Hotspot bereitzustellen und ihren Computer darüber ins Internet zu bringen.
- Wenn dies nicht klappt, wechseln Sie den Browser. Wir empfehlen für BigBlueButton Chrome oder Firefox in ihren aktuellsten Versionen.
- Falls der “Teilen” bzw “Erlauben” Knopf noch nicht aktiv ist, müssen Sie zuerst noch die Anwendung bzw. den Bildschirm den Sie senden wollen auch auswählen.
- Chrome / Firefox: Es kann es sein, dass Sie beim ersten Versuch die Rechte verweigert haben. Dann werden Sie nicht automatisch bei den weiteren Versuchen wieder gefragt. Um das zu ändern, klicken Sie in der Adressleiste des Browsers auf das Schloss links neben der URL. Dort sehen Sie, welche Rechte Sie der Webseite derzeit erteilt haben. Möglicherweise müssen Sie die Bildschirmfreigabe wieder erlauben.
- Safari: Probieren Sie einen anderen Browser.
- Weiterführende Informationen (Englisch)
Schlechte Tonqualität: Verwenden Sie am besten ein Headset oder ein gutes Mikrofon.
Störgeräusche, Echos: Nur die aktiv sprechende(n) Person(en) sollten das Mikrofon aktiviert hat.
Ton zu leise: Id.R. können Sie in Ihrem Betriebssystem den Mikrofonpegel anpassen. (Unter Windows meist unten rechts neben dem Datum).
Ton stottert: Wenn Ihr Ton bei den anderen Teilnehmern stottert, deaktivieren Sie Ihre Webcam um die Bandbreite zu reduzieren.
Entweder ist die Internetverbindung oder Ihr Gerät zu langsam. Prüfen Sie im Task-Manager / Aktivitätsanzeige, wie hoch ihre Auslastung ist.
Deaktivieren Sie nicht benötigte Programme, deaktivieren Sie das Videos ihrer Webcam, verzichten Sie auf Videos der anderen Teilnehmenden.
Falls es Ihnen möglich ist, nutzen Sie ein LAN Kabel oder suchen Sie sich einen Ort zuhause / in der Hochschule, wo Sie den besten WLAN Empfang haben.
Ein Echo entsteht, wenn Teilnehmende Lautsprecher benutzen und der Ton vom Mikrofon wieder aufgenommen wird.
- Wir empfehlen die Verwendung von Headsets.
- Auch empfehlen wir, dass nur die aktiv sprechende(n) Person(en) das Mikrofon aktiviert und alle anderen Teilnehmenden auf stumm gestellt sind.
- Wenn einzelne Teilnehmende ihr Mikrofon nicht von sich aus deaktiveren, können Sie als Moderator alle Teilnehmenden auf einmal stumm schalten (Zahnrad-Symbol oberhalb der Teilnehmendenliste).
Sie können eine oder mehrere leere Seiten in ihrer Präsentation als Whiteboard nutzen.
Wenn Sie keine Leerseiten in Ihrer Präsentation einfügen möchten, können Sie zusätzlich eine zweite Präsentation mit Leerseiten hochladen.
Präsentation hochladen: klicken Sie auf das (+)-Symbol ("Aktionen") unten links und wählen Sie den Punkt Eine Präsentation hochladen
Folien beschriften: an der rechten Seite sehen Sie die Werkzeugleiste, in der Sie z.B. ein Stift- und Texttool finden, um Folien zu beschriften/bemalen.
Sie können die Präsentation auch mit den Teilnehmenden teilen, so dass alle darauf schreiben oder malen können.
Alternativ können Sie über die Bildschirmfreigabe andere Programme einblenden oder Freemium-Whiteboard-Seiten (wie z.B. Twiddla oder Webwhiteboard) im Browser aufrufen.
Ja, das ist möglich. Klicken Sie auf den entsprechenden Namen in der Teilnehmendenliste und wählen Sie dort "zum Präsentator machen". Damit erhält Person die gleichen Rechte wie Sie und kann auch den eigenen Bildschirm für alle freigeben.
Dies ist aktuell nicht möglich, da die Aufzeichnung sehr große Mengen an Ressourcen verbraucht, die für die digitale Lehre benötigt werden.
Das geht leider nicht. Die Präsentationen bleiben nur im Raum, bis die Konferenz beendet wird. Wenn Sie lediglich auflegen und sich ausloggen, wird die Konferenz nicht beendet.
Sobald Sie die Konferenz als Moderator beenden, verlassen Sie bildlich gesprochen mit all Ihren Unterlagen den Raum.
Achtung! Auch andere Teilnehmende mit Moderationsrechten können die Konferenz jederzeit beenden!
Sie müssen unter MacOS für Ihren verwendeten Browser die Bildschirmaufzeichnung erlauben. Sie werden normalerweise danach gefragt, wenn Sie diese Funktion erstmalig nutzen möchten. Wenn Sie dies einmal abgelehnt oder weggeklickt haben, können Sie diese Berechtigung in den Systemeinstellungen wieder neu vergeben.
Gehen Sie dafür auf
MacOS Systemeinstellungen -> Sicherheit -> Datenschutz -> Bildschirmaufnahmen
Sie müssen jetzt auf das Schloss links unten klicken und ihr MacOS Passwort eingeben und können nun den Haken vor Ihrem Browser setzen.
- "Die Datei ist zu groß. Bitte teilen Sie sie in mehrere kleinere Dateien auf."
- Die maximale Größe beträgt 30 MB.
- "Die maximale Seitenanzahl wurde überschritten. Bitte teilen Sie die Datei in mehrere Dateien auf."
- Die maximale Seitenzahl beträgt 200 Seiten.
Am einfachst ist es, wenn Sie für besonders große und umfangreiche Präsentationen die Bildschirmfreigabe nutzen, statt diese hochzuladen.
Ja, das geht. Sie können als Moderator weiteren Personen Moderationsrechte geben oder auch die Präsentatorenrolle zuweisen.
Für den Präsentator gilt: Es kann zur gleichen Zeit immer nur eine Person Präsentator sein, also eine Präsentation zeigen oder den Bildschirm freigeben. Die Rechte können vergeben aber auch angefordert werden.
Ein Meeting kann mehrere Moderatoren haben.
Die allgemeine Browserempfehlung gilt für die Nutzung von BBB auf dem iPad nicht. Rufen Sie ein Meeting im Chrome Browser auf, erhalten Sie den folgenden Hinweis. Ähnliches gilt für den Firefox auf dem iPad. Nutzen Sie daher auf dem IPad ausschließlich den Safari.
Hier müssen Sie mit der Einschränkung leben, dass das Teilen des Bildschirms nicht unterstützt wird.
