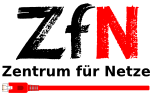Android 9 or earlier
Instructions to set up WLAN access under Android
Note
Please note that the following instructions describe how to set up the Eduroam network using the CAT configuration tool.
When prompted for user data, be case-sensitive and enter your username (not an alias) including @uni-bremen.de.
For security reasons, the WLAN password is not the same as the password of your Uni account. Students set the
Password automatically when activating the Uni-Account, other users have to set up the WLAN password once in the onlinetools.
If you prefer manual setup, you will find manual setup instructions further down this page.
If there is a problem, please contact us by e-mail at wlan@uni-bremen.de.
Note about Android permissions
The following permissions are needed:
1. Location - Access Approximate Location (network-based)
eduroam configuration details vary by participating organisation.
The application needs to know which organisation a user belongs to to install the correct ones. One of the means to find out is by comparing the device location to the location of participating organisations, and then suggesting nearby organisations on top of a list.
2. Photos/Media/Files - Read the Contents of your SD Card
The application reads the user selected config file from external storage.
3. Photos/Media/Files - Modify or Delete the Contents of your SD Card
The application saves the organisation that was selected by the user and the associated configuration details. It also retrieves those from file storage on startup.
4. Other - Connect and Disconnect from Wi-Fi
It is the core purpose of the application to do just that.
5. Other - Have Full Network Access
The application performs basic diagnosis on the connection while it is being established. For example, it finds out whether or not a IP address has been handed out after a successful authentication. Also, in the course of organisation discovery, it needs to retrieve the list of organisations and the pertinent configuration details from a server on the internet.
Step 1
Step 2
Now you have to download the configuration file for the University of Bremen. Select "University of Bremen" in the area "Konfiguration in der Umgebung" or search for it by clicking on "manuelle Suche". A pop-up window will open, select your browser here (please note that when using Google Chrome problems can occur when downloading the configuration file, in this case we advise you to change your browser).
Step 3
Step 5
Step 6
Troubleshooting
If no connection is established, this can have various causes:
- If there is no access point with the eduroam network nearby, the location must be changed.
If the problem persists, our Diagnostics page may be able to help.