Video upload in Stud.IP with the Video Manager
With the video plug-in you can upload short screencasts, explanatory videos and other types of videos to Stud.IP. In addition, you can create playlists and organise your videos thematically with them.
Note: When uploading to Stud.IP via this plug-in, the maximum file size is limited to 500 MB!
This makes it particularly suitable for shorter videos (e.g. explanatory videos), while for longer videos such as complete lecture recordings, uploading via the OpenCast-Plugin is the better choice.
If you want to upload larger video files, you have the following options:
- Compress your video, e.g. with the tool Handbrake (instructions)
- Use the OpenCast plug-in for uploading instead (instructions)
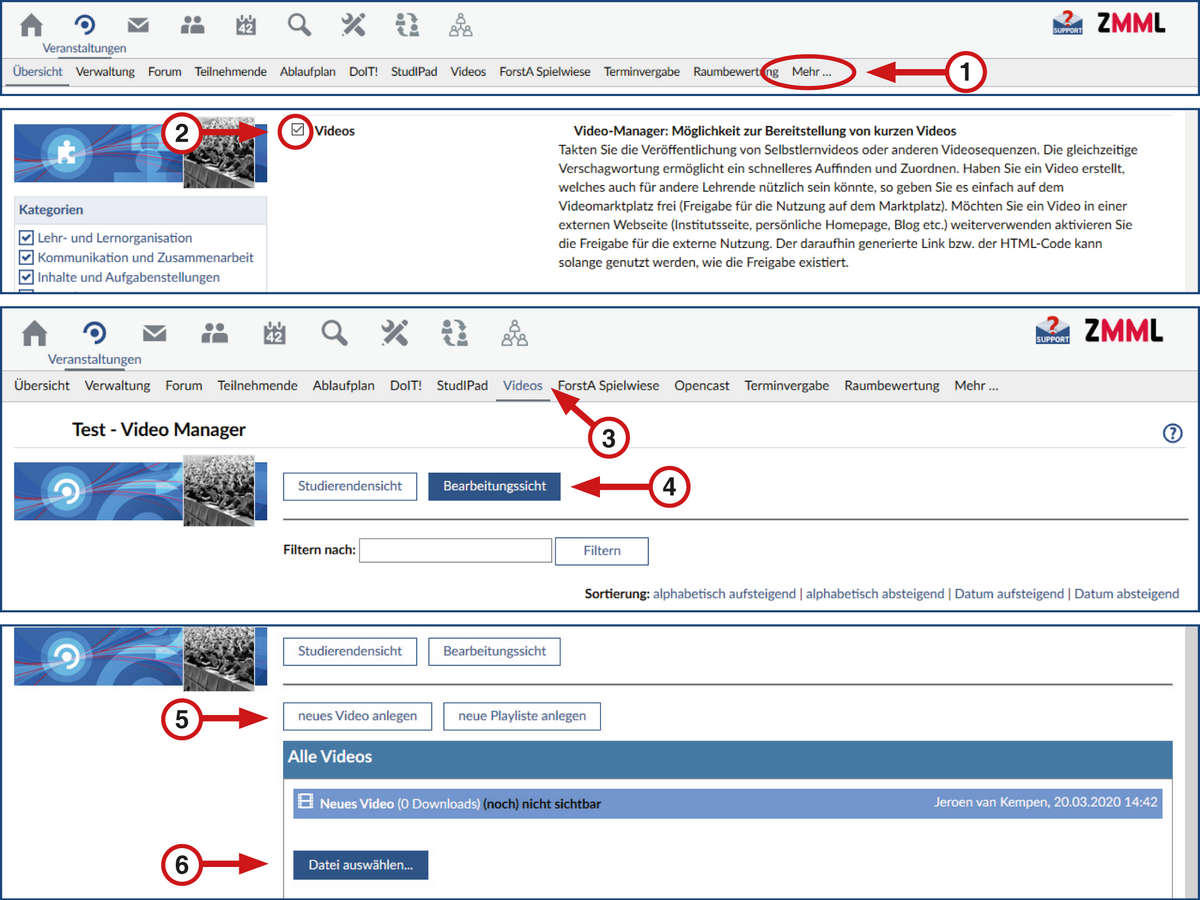
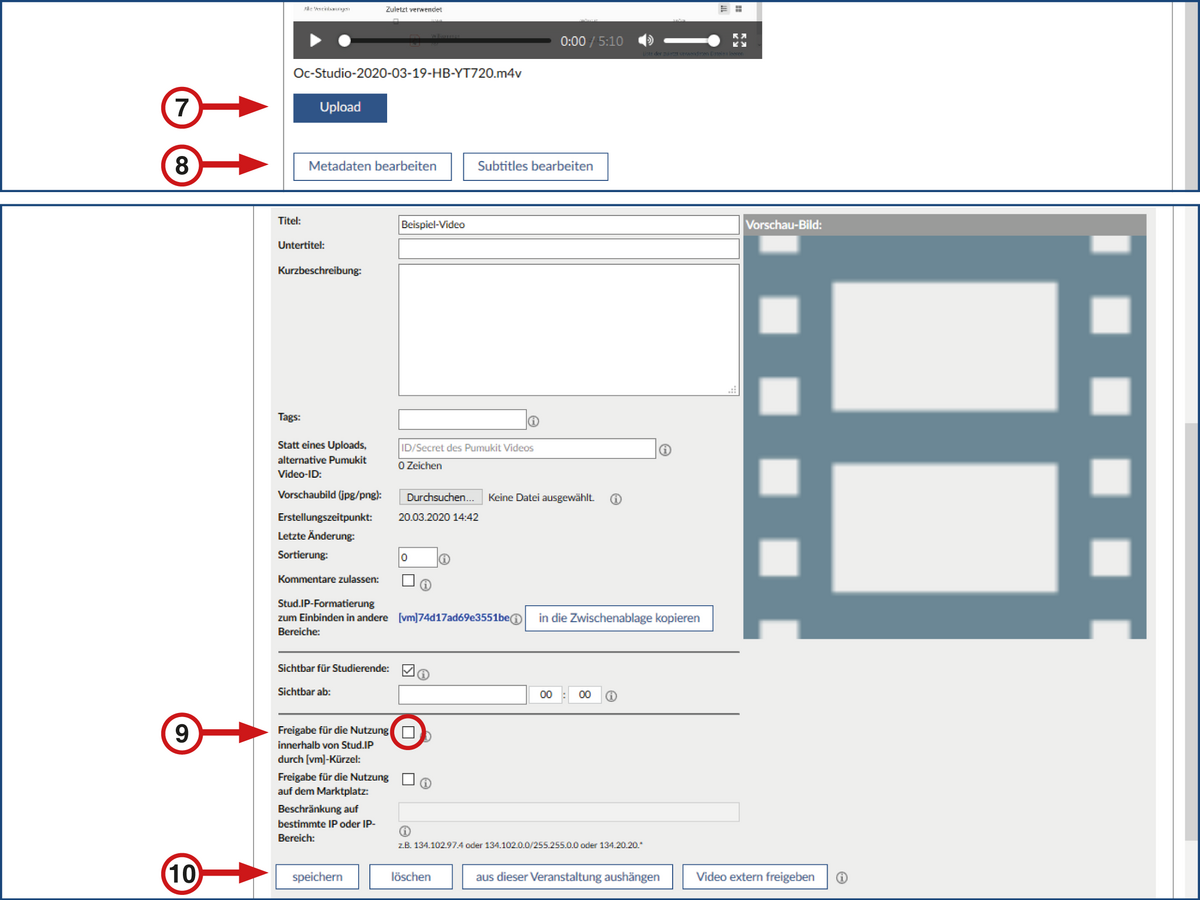
Activation and video upload
Activating the plug-in in your course
1. Click on the last menu item More... in the menu bar of your course.
2. Activate the plugin by ticking the Videos box in the Content and Tasks section. Videos now appears in the menu bar of your course.
Video upload in the videos plug-in
3. Click on the tab Videos..
Two views are available:
- in the editing view you can upload videos, make settings and create playlists;
- in the student view, you can see how students without editing rights see the page.
4. Click on Edit view
5. Click on Create new video
6. Click on Select file... and select the video file you want to upload to Stud.IP in the file window.
7.Click on Upload. A green progress bar indicates when your upload is complete.
8. Click on Edit metadata. Here you can make numerous settings. Give your video a meaningful title and, if necessary, add a subtitle and a meaningful short description.
9. Important: check the box for Use within Stud.IP
10. Click on Save.
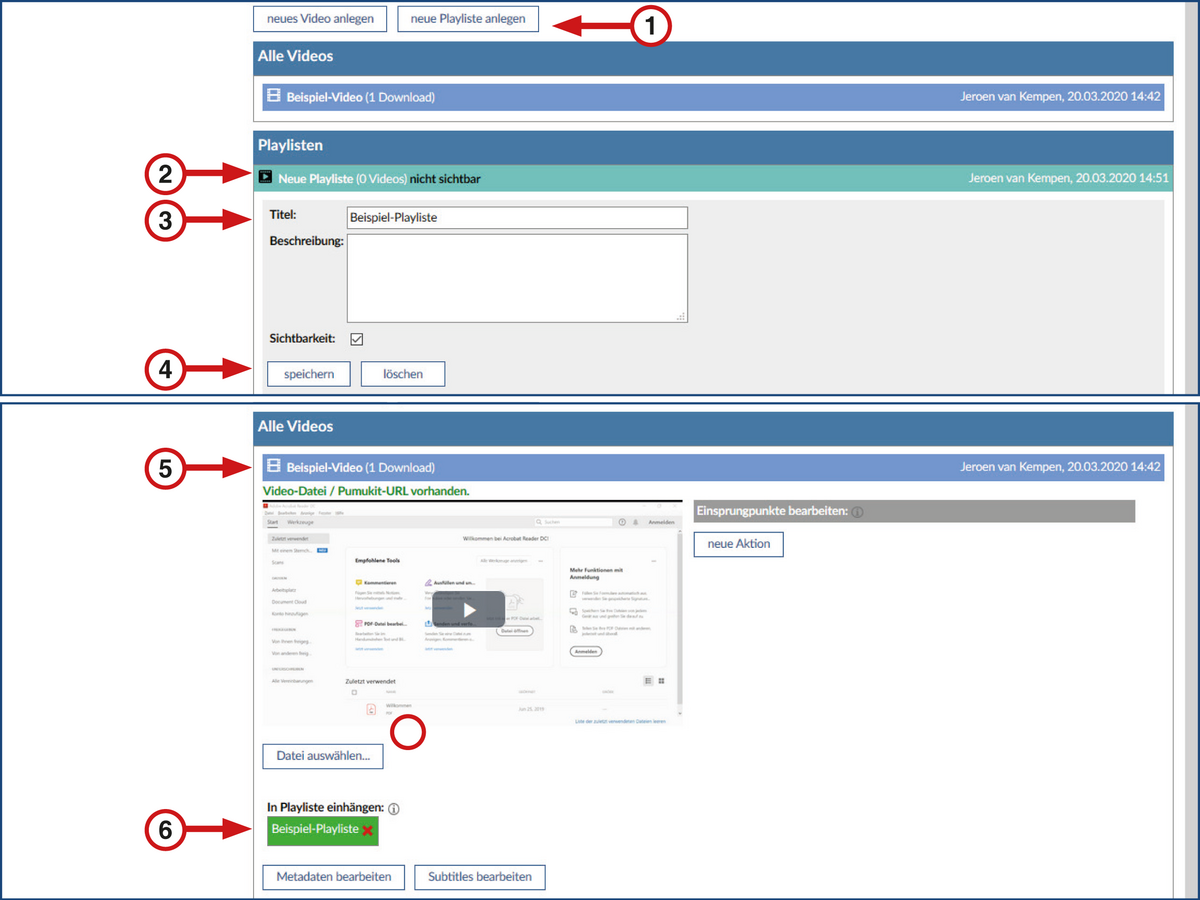
Creating a playlist and adding videos
Video uploads can be arranged thematically by grouping them into different playlists. You can create any number of playlists for this purpose.
To create a playlist
1. Click Create New Playlist.
2. Under Playlists, click New Playlist. Note: You can ignore the error message "You do not have permission to view this video" if it appears.
3. Give your playlist a title and, if necessary, a meaningful description
4. Click Save.
Adding Videos to a Playlist
5. Under All Videos, click the video you want to add to your playlist.
6. Under Add to Playlist, click the playlist to which you want to add the video. The field turns green to confirm.
